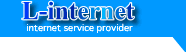| 1) |
メールデータの保存場所を確認します。
(確認手順はコチラ)
データの保存場所を変更した事がない場合は、
C:\Documents and Settings
\”ログイン名”\LocalSettings\ApplicationData\Identities
\{3D02Cxxx-0A15-48F7-B5FF-7B0E248xxxxx}
↑ここのフォルダ名はそれぞれ異なります
\Microsoft\Outlook Express
にありますが、念のために確認して下さい。
|
| 2) |
次にデスクトップ上にある「マイコンピュータ」を右クリックし、「エクスプローラー」を左クリックします。 |
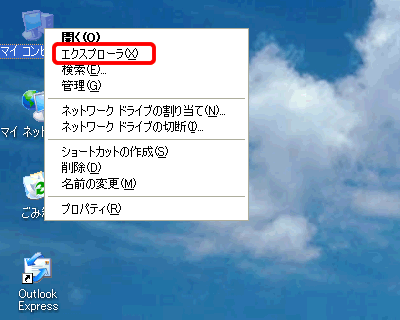
|
| 3) |
エクスプローラーの画面が開いたら、左側のフォルダ一覧で、手順(1)で確認したメールの保存場所を開いていきます。 |
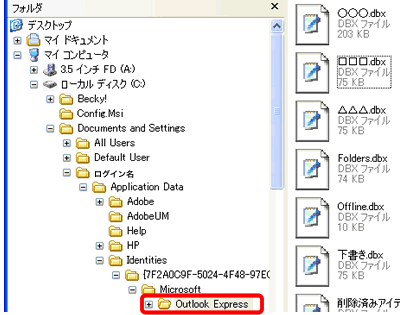
|
| 4) |
画面右側に、メールのフォルダが表示されています。
この中に、「受信トレイ.dbx」と「受信トレイ (1).dbx」の2つがある事を確認して下さい。
|
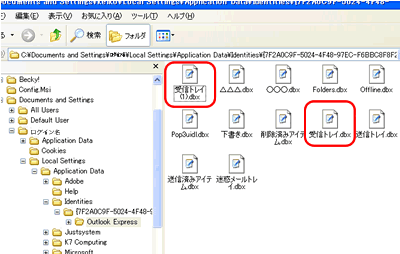
|
| 5) |
エクスプローラーの画面(上記画面)はそのまま置いておき、OutlookExpressを起動します。
|
|
|
| 6) |
「受信トレイ」の上で右クリックし、「プロパティ」を左クリックします。 |
|
|
| 7) |
[受信トレイのプロパティ]画面が開きます。
中程に、メールデータの保存場所が記載されています。
但し、この状態では最後まで表示されていませんので、文字列のどこかで左クリックした状態で、右側にスライドして、文末を表示します。
文末が「受信トレイ (1).dbx」となっているのを確認してください。
確認したら、[キャンセル]ボタンで閉じて下さい。
|
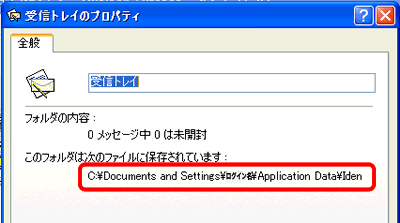
|
| 8) |
次に「ローカルフォルダ」の上で右クリックし、「フォルダの作成」を左クリックします。 |
|
|
| 9) |
[フォルダの作成]画面が出たら、フォルダ名に「旧受信トレイ」と入力して、「OK」ボタンをクリックします。 |
|
|
| 10) |
新たに「旧受信トレイ」というフォルダが出来ていますので、「旧受信トレイ」の上で左クリックして下さい。
(一度開く事で、新しいフォルダを作成したとパソコンが認識します)
次に、「受信トレイ」を左クリックして下さい。
(「旧受信トレイ」 のフォルダを開いておくと次の作業が出来ないので、ここでは「受信トレイ」を選択しています)
|
|
|
| 11) |
次に、OutlookExpressの後ろに追いやられてるエクスプローラーの画面をクリックして前面に表示させます。
|
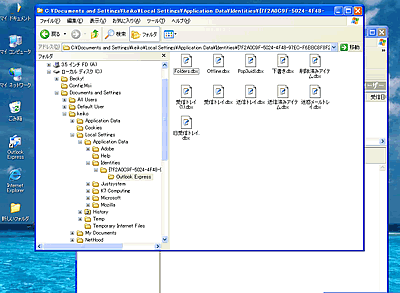
|
| 12) |
画面左側に、「旧受信トレイ.dbx」が出来ています。
(すぐに表示されない場合もありますので、表示されていない場合は2,3分待って、 左側の空欄のどこかで右クリックして、「最新の情報に更新」を
左クリックしてみてください)
|
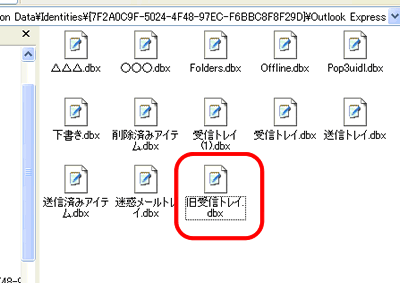
|
| 13) |
「旧受信トレイ.dbx」の上で右クリックし、「削除」を左クリックして、このファイルを削除します。 |
|
|
| 14) |
次に、「受信トレイ.dbx」の上で右クリックし、「名前の変更」を左クリックします。
|
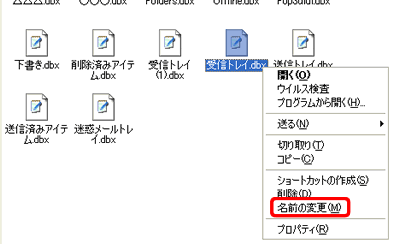
|
| 15) |
頭に「旧」を付けて、「旧受信トレイ.dbx」となるように変更します。 |
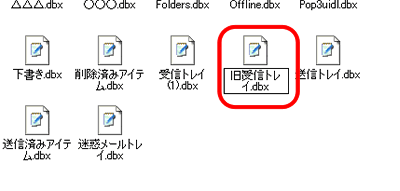
|
| 16) |
OutlookExpressで、「旧受信トレイ」フォルダの中に、以前のメールが入っているか確認して下さい。 |
|
| |
但し、受信トレイの中にフォルダを作っていた場合は、「旧受信トレイ」フォルダの中に自動的にフォルダは表示されません。
消えてしまった他のフォルダの復旧方法は、次のページでご紹介します。
|